- Startmenü: Das "klassische Startmenü erhalte ich mittels eigener Programme wieder zB (freeware): ClassicShell
- Schnellstartleiste: Mit ein paar Schritten hat man auch unter Seven die beliebte Leiste wieder:
Klickt auf einen freien Bereich in der Taskleiste und wählt dort aus dem Kontextmenü die Punkte “Symbolleisten/Neue Symbolleisten”.
Wählt nun den Ordner “%USERPROFILE%\AppData\Roaming\Microsoft\Internet Explorer\Quick Launch” an und wählt diesen aus.
Nun ist noch das Problem das dort der Text “Quick-Launch” als Ordnerbezeichnung steht und alle Symbole ihren Namen als Text dahinter stehen haben. Nun müsst ihr ganz einfach die Fixierung der Taskleiste aufheben, mit der rechten Maustaste auf eine freie Stelle der Schnellstartleiste klicken und die Punkte “Text anzeigen” und “Titel anzeigen” deaktivieren.
- Desktopsymbole: Wie die Desktop-Symbole (Computer, Netzwerk), können Sie ebenfalls ändern:
Starten Sie über das Windows-Symbol und das Eingabefeld die „cmd.exe“ (Kommandozeile).
Geben Sie dort „desk.cpl,0“ ein.
- Bildschirmschoner: Zum Bildschirmschoner gelangen Sie folgendermaßen:
Starten Sie über das Windows-Symbol und das Eingabefeld die „cmd.exe“ (Kommandozeile).
Geben Sie dort „desk.cpl,1“ ein.
- Administratorkonto:
- a) w7- Starter:
- Um das Administrator-Konto in der Windows 7 Starter Edition zu aktivieren, starten Sie bitte die cmd.exe im administrativem-Modus.
Das geht am leichtesten so: rechte Maustaste auf den Desktop >neu... > Verknüpfung > "cmd" eingeben
Auf das nunmehr geschaffene Symbol mit Rechtsklick "Als Administrator öffnen " auswählen.
- Danach tippen Sie einfach den Befehl "net user Administrator /active:yes" und bestätigen diesen mit Enter bzw. Return
- Durch die Eingabe von "/active:no" können Sie jederzeit das Starter Administrator-Konto deaktivieren.
Einfach wieder "net user Administrator /active:no" und diesen bestätigen mit Enter, bzw. Return.- Wenn Sie sich nun abmelden, oder einen Neustart durchführen, erscheint das Administrator-Konto in Windows-7 Starter
- b) w7-Home:
- Um das deaktivierte Administratorkonto anzuschalten, müssen Sie sich zunächst einmal mit einem separaten Admin-User einloggen.
Rufen Sie die Eingabeaufforderung über Start, Eingabe von “cmd” in das Suchfeld und betätigen der Enter-Taste auf.- Geben Sie den Befehl “net user Administrator /active” ein und drücken die Enter-Taste.
Das Admin-Konto ist nun aktiv. Nun sollten Sie noch ein Passwort setzen:- Rufen Sie die Systemsteuerung auf und klicken Sie auf Benutzerkonten sowie anschließend auf Anderes Konto verwalten.
- Wählen Sie “Administrator” aus und klicken auf Kennwort erstellen.
Geben Sie zwei Mal das neue Passwort ein und bestätigen die Änderung.- Hinweis: Mit dem Kommandozeilenbefehl “net user Administrator /active:no” schalten Sie das Administratorkonto wieder ab.
- c) w7-Pro:
- Klicken Sie auf Start, Systemsteuerung, System und Sicherheit und Verwaltung. Anschließend führen Sie einen Doppelklick auf Computerverwaltung aus.
- Im linken Fensterbereich navigieren Sie über “Lokale Benutzer und Gruppen” zu “Benutzer”.
- Nun ist ein Doppelklick auf Administrator notwendig. Entfernen Sie das Häkchen vor “Konto ist deaktiviert” und bestätigen mit OK.
Nun muss noch ein neues Passwort gesetzt werden. Achtung: Dabei gehen die persönlichen Daten des Administratorkontos verloren (siehe Sicherheitshinweis).- Klicken Sie mit rechts auf Administrator und wählen anschließend Kennwort festlegen…. Bestätigen Sie die Sicherheitswarnung mit Fortsetzen und vergeben ein neues Kennwort. Übernehmen Sie die Änderungen mit OK.
- Benutzerauswahl wieder ausschalten
Bei einem Computer, der zu Hause steht, brauchen Sie nicht zwingend jedes Mal die Kennworteingabe.
Bequemer ist es, den Rechner nach dem Hochfahren gleich zu verwenden, ohne Benutzer und Kennwort einzugeben.
- Klicken Sie auf das Startsymbol und geben Sie netplwiz ein.
- Klicken Sie auf netplwiz in der Liste der gefundenen Programme.
- Markieren Sie den Benutzernamen, der automatisch angemeldet werden soll und entfernen Sie das Häkchen aus Benutzer müssen Benutzernamen und Kennwort eingeben.
- In der Taskleiste jedes Fenster für sich anzeigen und beschriften
In der Taskleiste Rechtsklick / Eigenschaften
Rubrik: Schaltflächen in der Taskleiste: "Nie gruppieren" einstellen
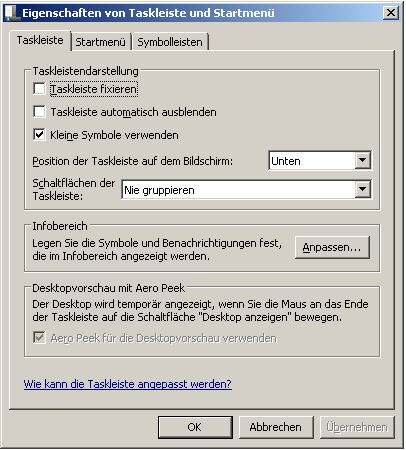
Eine Reihe von Tipps gibt es bei chip.de - ich fand folgende daraus besonders interessant :
| Tipp 3: : Systemreparaturdatenträger erstellen Dieser Tipp ist ein Muss für alle, die Windows 7 via Download bezogen haben. Bei einem Rechner-Crash sitzt man sonst nämlich auf dem Trockenen. Klicken Sie auf "Start" und tippen Sie "System" ein. Wählen Sie die angezeigte Option "Systemreparaturdatenträger erstellen" aus. Sie brauchen jetzt noch eine leere CD oder DVD, auf die Windows seine Rettungs-Tools schreiben kann. Im Notfall können Sie dann den PC von dieser CD oder DVD booten. |
Tipp 9: : Altes Kontextmenü zurückholen Klickt man ein Icon in der Taskleiste unter Windows 7 mit der rechten Maustaste an, dann erscheint das neue Menü samt Jumplist. Eigentlich eine coole Sache, aber nicht für jeden. Wer das alte Menü zurückhaben will, hält beim Rechtsklick einfach [STRG] und [SHIFT] gedrückt. |
Tipp 24: : Systembremsen enttarnen PC gezielt aufrüsten, aber wo? Am besten machen Sie sich auf die Suche nach Flaschenhälsen. Klicken Sie auf "Start" und tippen Sie "resmon" ein. Starten Sie resmon.exe über das Programmmenü. Dort sehen Sie die aktuelle Auslastung von CPU, RAM, Festplatte und Netzwerk. |
Tipp 45: : Systemstart optimieren Selbst wer kein Tuning-Fan ist, sollte ab und zu mal den Systemstart durchforsten. Über "msconfig" kriegt man unter dem Reiter "Systemstart" eine übersichtliche Liste der Starteinträge angezeigt. |
| https://www.win-lite.de/windows-7-systemstart-beschleunigen/ |
https://www.win-lite.de/windows-durch-bereinigen-der-registry-beschleunigen/ |
https://www.win-lite.de/windows-7-beschleunigen/ |
---------------------------------------------------ISO Recorder für Vista/Windows 7 erweitert die integrierte Brennfunktion von Vista, Server 2008 und Windows 7 um folgende Punkte:
Direktkopien von CDs erstellen
Images erstellen und brennen
-------------------------------------------------------------------------------------------------------------------------------------------------------Paßt nicht ganz dazu aber doch:
Will man ein MS-Office (2k3) aktivieren klappt das nicht denn dazu braucht w7 Adminrechte =>
Am einfachsten man sucht sich die Datei "WINWORD.EXE" (C:\Programme\Microsoft Office\OFFICE11) heraus
klickt diese mit der rechten Maustaste an => "als Administrator öffnen"
jetzt lässt sich MS-Office auch aktivieren
=============================---------------------------------=============================--------------------------------Details: Probleme mit dem SP1 zwangen mich zur Neuinstallation.
Der legale Produkt-Key funktioniert nicht.
Der Aufruf von SLUI4 zur telefonischen Aktivierung funktioniert nicht.
Nach Recherche und vielen Umwegen die Telefonnummer von Microschrott ermittelt.(01/50 222 2255; Tel.-Aktivierung 0800 000 000)
Der Mitarbeiter bestätigt mir, daß der Key legal ist aber nicht aktiviert werden könne, da ich eine Volllizenz als DVD habe und der Key zu einer OEM-Version gehöre.
Nur der Hersteller des Geräts könne mir einen Datenträger der OEM-Version geben und der hätte beim Kauf dabei sein müssen.
Ich weiß warum ich persönlich LINUX verwende!!Habe über ein Forum folgende Hilfe bekommen:
Du kannst Dir aber ganz leicht eine OEM-Version basteln:
Lade Dir die Windows 7 Pro 32 Bit-Version bei zum Beispiel bei winfuture.de herunter.
Bearbeite die die ISO-Datei mit zum Beispiel WinISO, und zwar wie folgt:
1.Iso-Datei zur Bearbeitung öffnenFertig
2.Im Ordner Sources die ei.cfg öffnen
3.Die Datei wie folgt abändern:
[EditionID]4.Die Datei wieder abspeichern.
[Channel]
OEM
[VL]
0
5.Iso speichern
Der Trick mit dem Ei
Welche Edition der Anwender zur Installation angeboten bekommt, regelt die Datei ei.cfg, welche sich ebenfalls im Ordner Sources befindet. Löscht man diese Datei und erstellt danach eine neue Windows-7-Installations-DVD, hat der Anwender alle Editionen einer Bitversion zur Auswahl.